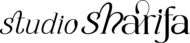Tips on Using Canva for your Business
Tips on Using Canva for your Business
Tips on Using Canva for your Business
[disclosure]
Canva Pro* is a very powerful and affordable design tool that lets you create graphics for different areas within marketing for your business. Within this post, I’m going to share with you some tips on how to use Canva effectively for social media and websites that will set you apart from others.
Not sure what Canva is? Canva is an online graphics software that lets you easily create designs in minutes. There is no need to download programs on your computer, it’s all done on their website.
Before we get started, note Canva nor Canva Pro is NOT the place to create a logo for your business. I highly recommend you hiring a designer to create your logo or at least create one in Illustrator. Yes, Canva has logo options but they won’t be great for the longevity of your business.
01 Have your Brand Identity in Place
Having your branding guidelines in place before you start creating graphics will make the process much easier. What this means is that you should have on file with your logo, sub-logos, colors, typography, fonts, icons, and photography in place. You can use the Brand Kit to upload some of this information in Canva Pro* (including custom fonts) or if you don’t have Pro you can create a brand guideline file in Canva that you can refer to.
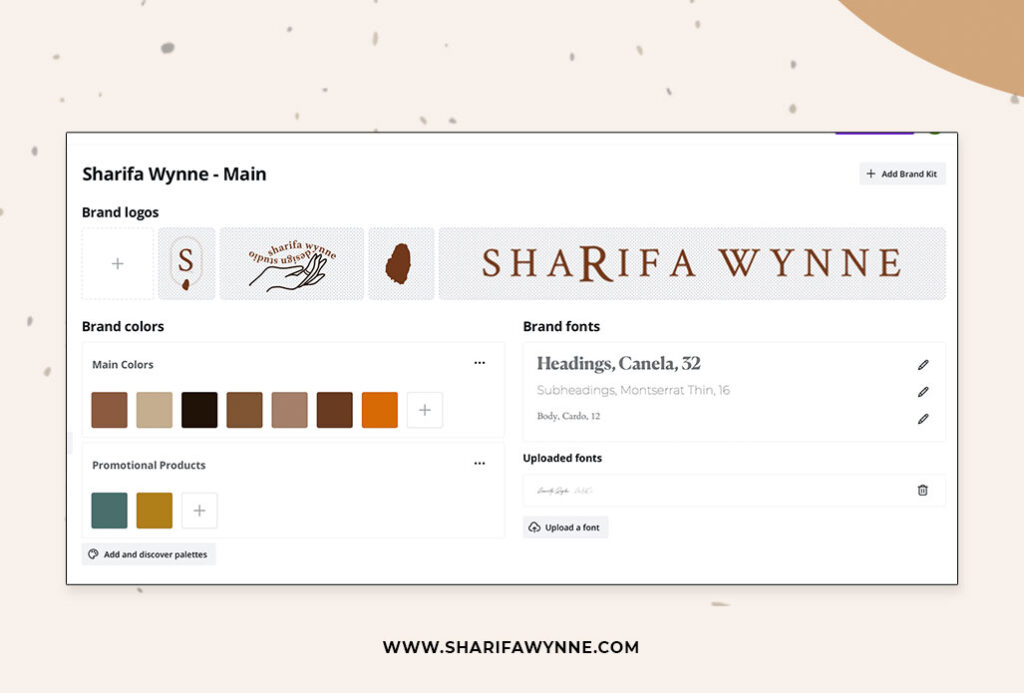
02 Add Most Used Elements to your Likes
Liking your most-used elements within Canva will make it easier for you to find them for your next project. Try to keep them related to your existing brand style. When you’re working on your next design you can easily access these elements from the “Likes” section within Canva*.
Tip: Spend some time going through all the resources within Canva and selecting the ones that stand out to you most.
03 DON’T use templates in it’s entirety
Yes, the whole purpose of Canva is to make it easier to create graphics but easy isn’t always a good thing. The reason I suggest you not using full templates is that you want to STAND OUT from others. Remember millions of others use Canva* and the chances of them using that same template is high especially if it’s one of the first sets of templates you landing on in the template section.
Use new colors, remove and add some of the elements that are included in the template. Add a few unique pieces that relate to your brand as well if you can. Your goal isn’t to look like every other design out there.
04 Utilize Canva Pro Features
Canva Pro* offers a selection of tools that makes the program even better especially for non-designers. With Pro, you can download transparent background files – great for working with videos. You also have unlimited folders, so you can better organize your files within Canva.
- You can use their background remover tool to remove the backgrounds of images and create graphics around them.
- Another awesome feature in Canva Pro is the one-click resizing option. With a click of a button, your designs are resized to that of your choice. This is great when you’re repurposing content for different platforms. Depending on the size, you’ll still need to go in and reposition some of the elements and text on your graphics.
- You can schedule your posts to Instagram, Facebook, Pinterest and more right from the Canva Content Planner section. There’s no need to download and reupload to your existing platform and schedule posts. You’ll be able to save time and streamline your workflow. The only downside I find to this is that you’re only able to schedule one post at a time.
There you have it, 4 tips on how to use Canva Pro* to set yourself apart from others. I love using Canva for client social graphics, I will create all the elements within Illustrator and transfer them over to Canva. This way the client has a very unique set of designs for the social accounts. Let me know how you use Canva for your business over on Instagram (hellonextbrand).
Related Post: How to Create a Mood Board in Canva + FREE template!

until next time…