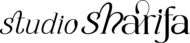how to create a quick animated graphic in photoshop
how to create a quick animated graphic in photoshop

how to create a quick animated graphic in photoshop
Creating a .gif or a quick motion video for your blog posts and social media accounts is much simpler than you might think. It’s so simple that the tutorial I’m going to show you can be done right in Photoshop. No need to use video editing software, although you can add a little more spice to your videos.
There are a variety of different ways you can make your animated content from simple to complex. Today, I’m sharing with you how to create one using Photoshop so that you can use it within your blog posts or on your social media accounts. You’ll need access to Adobe Photoshop, if you don’t have Photoshop you can download a FREE 30-day trial right here*. You can also get Photoshop + Lightroom for just $10/a month.
Pre-Stage – Outline Frames
Before you begin with creating your .gif it will be best if you outline how you’ll like your animation frames to appear. I do this even for the simplest of designs, it helps me work faster once I’m within Photoshop or Final Cut Pro.
Step #1 – Set up your document + create design
Open up Photoshop and set up your new file, give it a name and add the size of the document. I’ll be using 1200 x 500 pixels, this will be going within my blog post. There will be a total of 4 frames within this design. You can use less or more, note the more frames you have the larger the file size will be. If you’re uploading it to your website keep that in mind.
Each frame will be a different folder when creating gifs in Photoshop. For my first frame, I designed the graphic how I would like it to appear. I suggest designing your first frame like you would if you were creating a regular graphic. Duplicate the folder for each new frame you’ll like to create. Remember to make all the necessary changes only to that folder.
Step #2 – Create your timeline
Once you’ve got all the folders in place you’re ready to create your timeline. This is where the animated effects will come into play. At the top of your screen go to Windows >> Timeline, a bar will appear at the bottom of the screen. Make sure frame animation is selected and not video animation.
Create a new scene for each folder. You do this by selecting the layer while on the frame. See example below! Add your desired speed between each frame and make sure the loop forever is selected. Hit play to see how your animation will look like.
Step #3 – Export file
Once you’ve completed your design it’s time to export your new gif. Go to File>>Export>>Save for web. Make sure your file is saved with a .gif extension, you can then post this on your website and social accounts. If you’re uploading to Instagram you’ll need to have a .mp4 file. When exporting .mp4 go back to your timeline and duplicate all your frames 2-3 more times. (See below)
Once you’ve done this you will export the file as a .mp4 video. File >> Export >> Render Video. Then you’ll have your .mp4 ready to go an upload to your instagram account.
There you have it! Creating a quick animated graphic in three easy steps. You can follow along on my social media agains for more quick tutorials or join my monthly newsletter below.
Related Post: Creating a brand board for your blog
[lepopup id=’13’ name=’between the brand’]
Until Next Time…