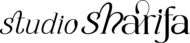Presenting a Color Palette to Clients
Presenting a Color Palette to Clients

Presenting a Color Palette to Clients
The foundation for any design project includes a strong knowledge of business objectives, target audience, and design objectives. These should be asked of your client in the questionnaire section before any work begins.
Business Objectives – Ask your clients what they hope to achieve with their business. If they are unsure you’ll guide them in the right direction or refer them to a brand strategist.
Target Audience – Who are the customers for your clients? Have your client be as detailed as they possibly can from demographics to what they enjoy doing.
Design Objectives – Once the business objectives and target audience have been clarified you’re able to get started with the designs. This will help you achieve the right designs and use the right trends for your client’s project.
Keywords & Imagery
After gathering all of the information above, you get started on the first phase of the design process. You and the client must agree on keywords that fit their business best. Keywords are words that communicate the mood of the final brand design.
Find out the mood and ambiance of the final design output. How the customers or audience will feel and what position is the client trying to take with their business. From there you can decide the images that each keyword relates to. This will help you with the perfect selection of images for their brand and website. If the client needs to schedule a photo shoot for their brand these keywords can be implemented within the styling.
Creating a Mood board
Before you get to the color presentation for your client you’ll need to create a mood board based on the information you collected above. Create a mood board with a purpose and not just finding pretty images. It helps if you have the keywords for your clients business on hand when you’re creating a mood board. After that has been created you can get started on the color selections.
Presenting Colors
Presenting colors to your clients can be done in several ways. You can decide with circular or square options, you can add the hex codes or you can leave them out. This will depend on how you like to work but there are few things to remember. When presenting colors to clients remember that you’ll have to put yourself in their place and present them in a way that they will understand.
Present the colors along with the mood board and the typography selections for your client. Depending on your design process you might move on to the logo design concepts before sending it off to the client. Make sure the backgrounds are white, especially when you’re presenting the colors, they stand out much better that way. Also, write a brief reason why you selected the colors and how it will benefit the brand.
I don’t add all the color codes in the first round because it can confuse the client and distract them from the colors. Now, don’t completely forget about the color codes at the end when you send your clients their final style guides; the HEX, RGB, etc numbers should be included.
Related Post: Creating a brand board for your blog
To recap, before you get started on the brand design make sure you dive deep into your clients business goals and target audience. This will give you the keywords to get started on the mood board design. From there you can work on the selection of colors and presenting them to your client. There are several sites out there that you can use to assist with color selections for your clients such as Adobe Colors and Coolors.
Below you can download my free InDesign template that you can use to present the first phase of your designs to your clients.
[lepopup id=’13’ name=’between the brand’]
Until next time…