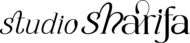Modern Christmas



Photoshop & Canva template
Modern YouTube Christmas
Welcome to your modern YouTube christmas documentation. On this page, you’ll learn how to edit and use all the templates included in the download file you purchased. If you have any further questions after reading this documentation please feel free to email me at hellonextbrand@gmail.com.
Within this download are several canva templates for you to use. Use the ‘readme’ file in your download to get links to all the Canva files. There will be links to 8 different files for you to edit.
Please make sure you make a copy before you make any changes to the design. At the bottom of the page after you click the link make sure you select “use template”.
Main Points
youtube headers – within the photoshop file for the youtube headers there is a folder called ‘Guides” this is where the border ends for the header layout. All details must fit into the desktop max area of the file.
green screens – templates that include a green screen are meant to be uploaded to the current video you’re editing. Please don’t change this color as it will not appear when you add the image to your video.
video effects – There will be a video with a few animated green screen effects you can use in your video editing software. Use the keying tool to remove the green screen when using any of the effects.
Changing text, images and colors
Throughout the templates, you’ll need to add your image(s) to various layouts. To do this you’ll follow the following directions:
Click on the image or head to the layers palette and select image. Double click on the image it will be highlighted in ‘orange’.
A new window will open and you will add your image there. When your image has been added hit save and it will be updated in the existing template.
Double click on the ‘Fill’ box above the element you’ll like to change the color for
*If you’re using creative cloud you can select the color layer and click on the color from your creative cloud library it will update immediately.
Animate & Export End Screens
You can decide to keep the same animation format included in the download or you can change it up to fit your ideal preference. Make sure you’ve updated the template with your own content before you move forward.
Go ahead and open the timeline section. To do this go to Window >> Timeline. The timeline area will open below and you’ll be able to change how long you’ll like your video to be, adjust any fades or change the order your content appears.
When you’re happy with your newly edited design it will be time to export your file and save for upload to the web or to add to your videos.
Make sure you’re on the current folder you’ll like to export first. Go to File >> Export >> Save for web. Click your desired location and save and your images are ready. When exporting video files to .mp4 format for certain templates you’ll go to File >> Export >> Render Video.
Adding images to video editing program
The youtube video frames templates include a green screen because it will serve as a border around your video. Once you’ve exported these files as an image you can go ahead and upload them to your video timeline above your video.
In iMove add the image above your video then go ahead and look for the ‘video overlay setting’. From the drop down bar select ‘Green/Blue screen’ when this is selected your video will appear in the existing green area of the image.
In Final Cut Pro X or Premier Pro add the image above your video the head over to the effects panel to the side. Look for the ‘Keyer’ effect and add it over the image and you’re complete. You’ll do the same for the instagram stories templates if you do decide to add a video instead of an image.