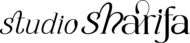Instagram Carousels



photoshop template
instagram carousels
Below is the documentation on how to edit your instagram carousels in Photoshop. Although a basic knowledge of how to use the program is required the most important changes needed to make to your templates will be shown below. If you have any further questions, send me an email at hellonextbrand@gmail.com.
Overview of your downloads
Each template is sized at 4320 x 1080 and has 4 guide columns. If you don’t see the guides when you open the template go to View >>New Guide Layout and select 4 columns.
Each guide also represents the size of an Instagram post, make sure no important content will be sliced off once it’s time to export.
Smart objects are used throughout all the templates. Double-click on the image you’ll like to change. A new tab will open, there you will add your desired image and click save.
To add your own custom colors double click on the fill that is above the background or the rectangle.
When you’ve double-clicked the color picker will appear and you can select or add your own custom color code.
To change the text, select the text and click on the type tool. At the top, you’ll be able to select a new font, change the size and add your own colors.
How to animate in Photoshop
Animation is included in two of the templates: 7 + 8.
When you first open the file you’ll see two folders, you can go ahead and delete the second one.
Before you get started on the animation make sure you’ve made all the changes to your template beforehand.
Once you’ve added your own images, text and colors go ahead and make a duplicate of that group.(This is to get the animation to work)
In the second group go ahead and change the colors or images to what you’ll like to appear in the animation. For example: If you want the images to change you’ll add a different image etc.
Once that has been completed you’ll head to Windows >> Timeline. Make sure you select frame animation. Because you’re editing from an already edited animation the frames will be there for you already.
You’ll go ahead and select the group for each frame. Ex. Frame 1 Group 1 Frame 2 Group 2 Frame 3 Group 1 Frame 4 Group 2 etc.
For the purpose of social media and converting to .mp4 have at least 10 frames if you’re using 1 sec for each.
Before you Export
Before you export there are a few things that need to be done.
Because you’re editing using grid lines you’ll first select the slice tool which can be found by going to the crop tool.
Then you’ll click on the button Slices from Guides.
From there you’ll go to File >> Save for web and select the file format for each image. You can do so by scrolling across the screen. Make sure the images are saved in the format you desire before hitting save.