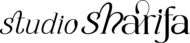DYPC
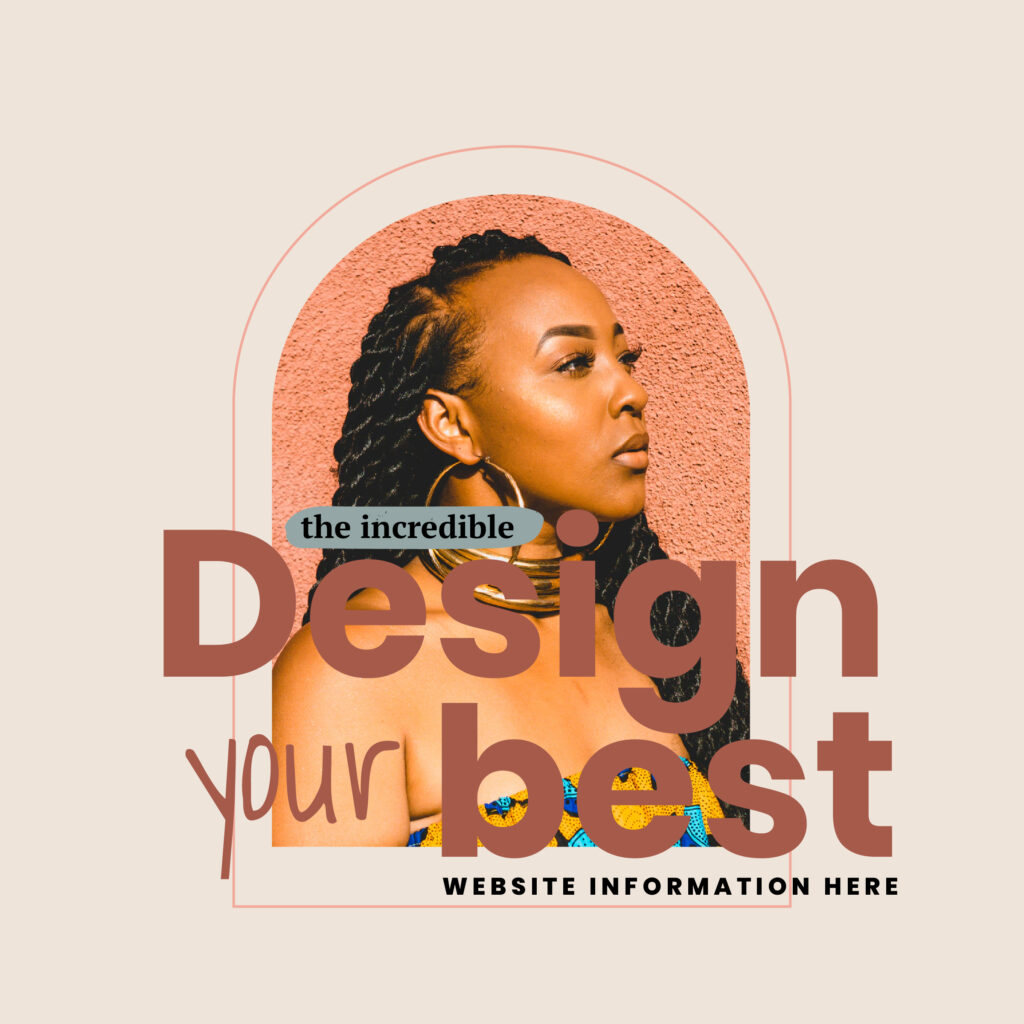
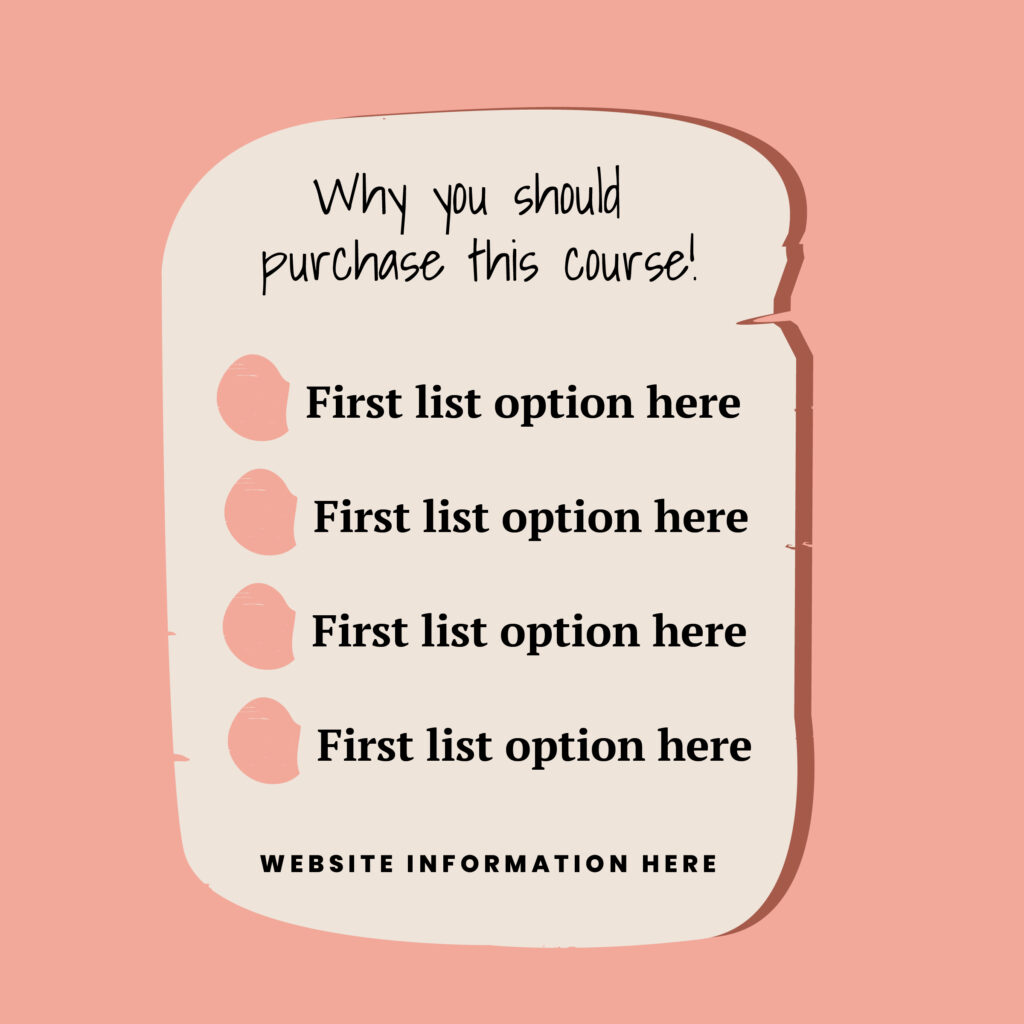
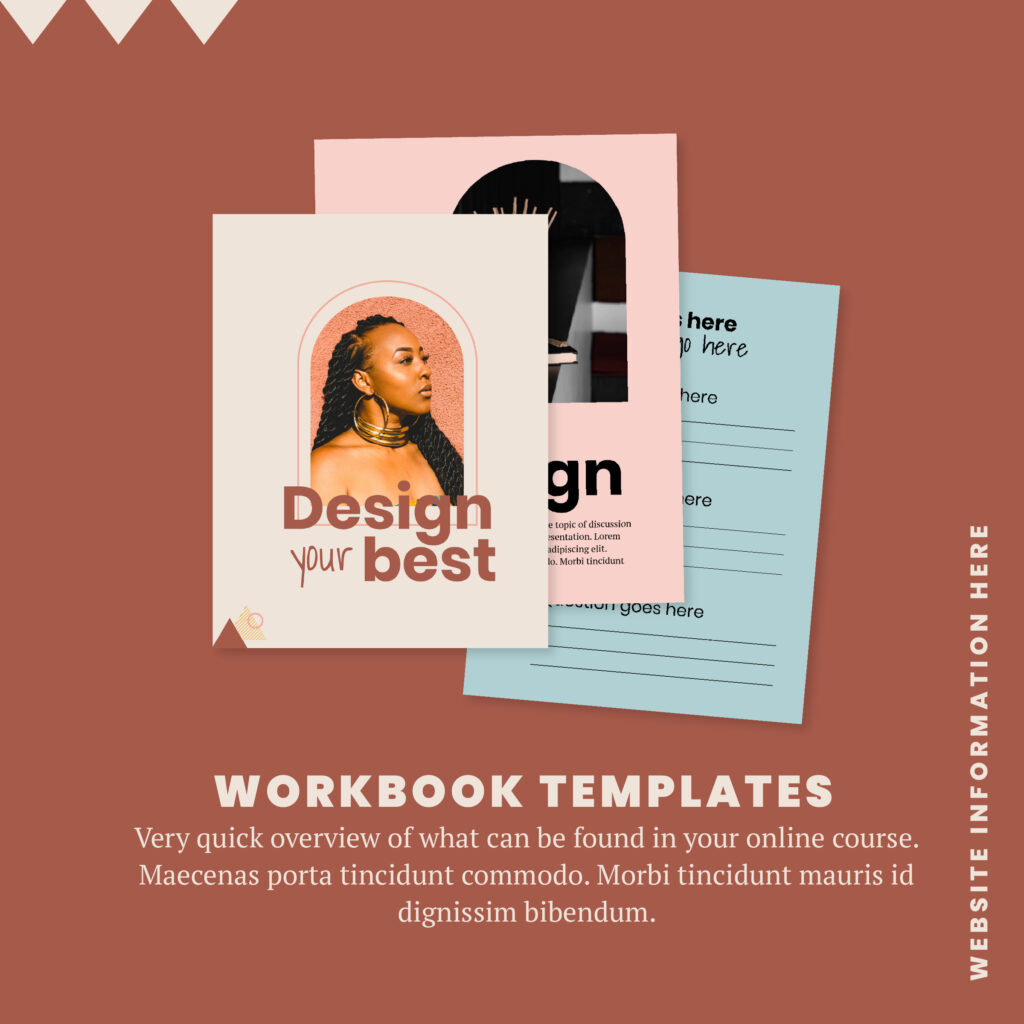
illustrator and canva templates
design your profitable course
Below is the documentation on how to edit your course design templates in Illustrator or Canva. Although a basic knowledge of how to use the program is required the most important changes needed to make to your templates will be shown below. If you have any further questions, send me an email at hellonextbrand@gmail.com.
Overview of your downloads
When your first open your downloads folder you’ll see a readme.pdf along with a folder called Canva Elements & Illustrator Templates. If you’re using Canva to edit these templates they are linked within the readme.pdf file. Make sure you make a copy of each template before you begin.
The Canva elements folder includes all the design elements that was used within the template. You can refer to this folder if one may be missing from the templates. All of the templates are fully customizable, you can change colors, fonts, sizing and more.
Edit Illustrator Templates
You should have basic knowledge of using Illustrator before using these templates but below in the video, I’ll show some basics on how to change fonts, colors, and images.
The first file brand presentation is what you should start with.
This is an overview file that will hold all your course branding elements and more.
Once you get this filled with your own course colors, fonts, etc it will be easier for you to edit all the other templates.
Edit Canva Templates
Your Canva links can be found in the readme.pdf file within your download.
Open ALL and create a template one time so you can edit all your files. If you’re using Canva Pro, I suggest you create a folder and save all these templates in that folder.
With Canva, you can also add your course branding elements, colors, etc to the brand presentation template before you get started on the other templates.
Below in the video is a quick overview on how to use these template in Canva.
How to export your files
Exporting static images you’ll go to export your images, go to File >> Export >> Save for Web and select how you’ll like your files to save.
Within Canva, you’ll download the file once you’re complete with the design. If you’re using the Pro version you can select from a wider selection of file formats.
Add frames to stories
What are Instagram frames? This is a fun way to spice up your stories on Instagram. You can use these when sharing content related to your course materials.
In the video below I’ll be showing you how to edit and export this frame templates using both Illustrator and Canva.
Once you’ve exported the images you’ll upload as an image to your instagram story onto of your existing post.