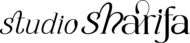Client Welcome Guide



illustrator & canva template
client welcome guide template
Below is the documentation on how to edit your client welcome guide in Adobe Illustrator or Canva. Although a basic knowledge of how to use these programs are required the most important changes needed to make to your templates will be shown below. If you have any further questions, send me an email at hellonextbrand@gmail.com.
Overview of your downloads
This client welcome guide template is for service providers that offer a service to their clients.
Basic knowledge of Adobe Illustrator or Canva is required to use this template fully.
This template is customizable and includes 11 pages including a cover and sign-off page. There are also six sticker/icon designs included in the download. You can change the colors of these stickers but unfortunately you won’t be able to change the text. Also note, Canva version for images layout is different than the one in the illustrator design.
Illustrator Templates
Note, background for each page/layer will be locked, you will need to unlock it to change the background color.
Before you begin editing, it’s best to fill out all your information i.e brand name and URL and paste it into all the pages first.
To add images, you will paste your new image behind the object, select both, right-click and select create a clipping mask.
The sticker designs are included throughout the template and also by themselves within the download. To customize these, you will just need to change the colors to your brand colors.
Canva Templates
Your Canva links can be found in the readme pdf within your download.
Open the file and create a template for your Canva account. With Canva, you can change the background colors and fonts to your liking.
Stickers are also included in the Canva version as SVG files and you can change the colors to match your branding aesthetics.
How to export your files
Exporting PDF of your file you’ll go to File >> Save As >> and select pdf from the drop down menu.
To export as images for promotional purposes you’ll go to File >> Export >> Save for Web and select your file option.