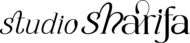Animated Templates
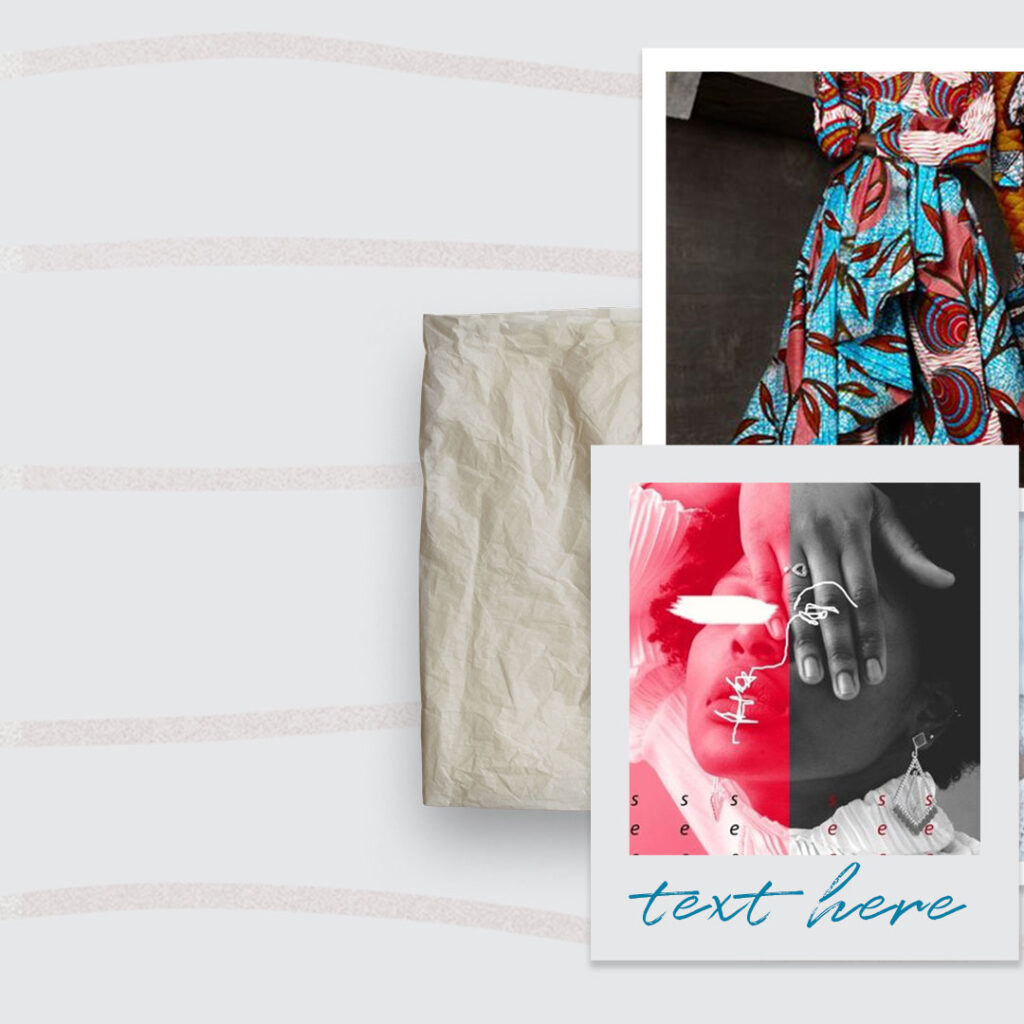

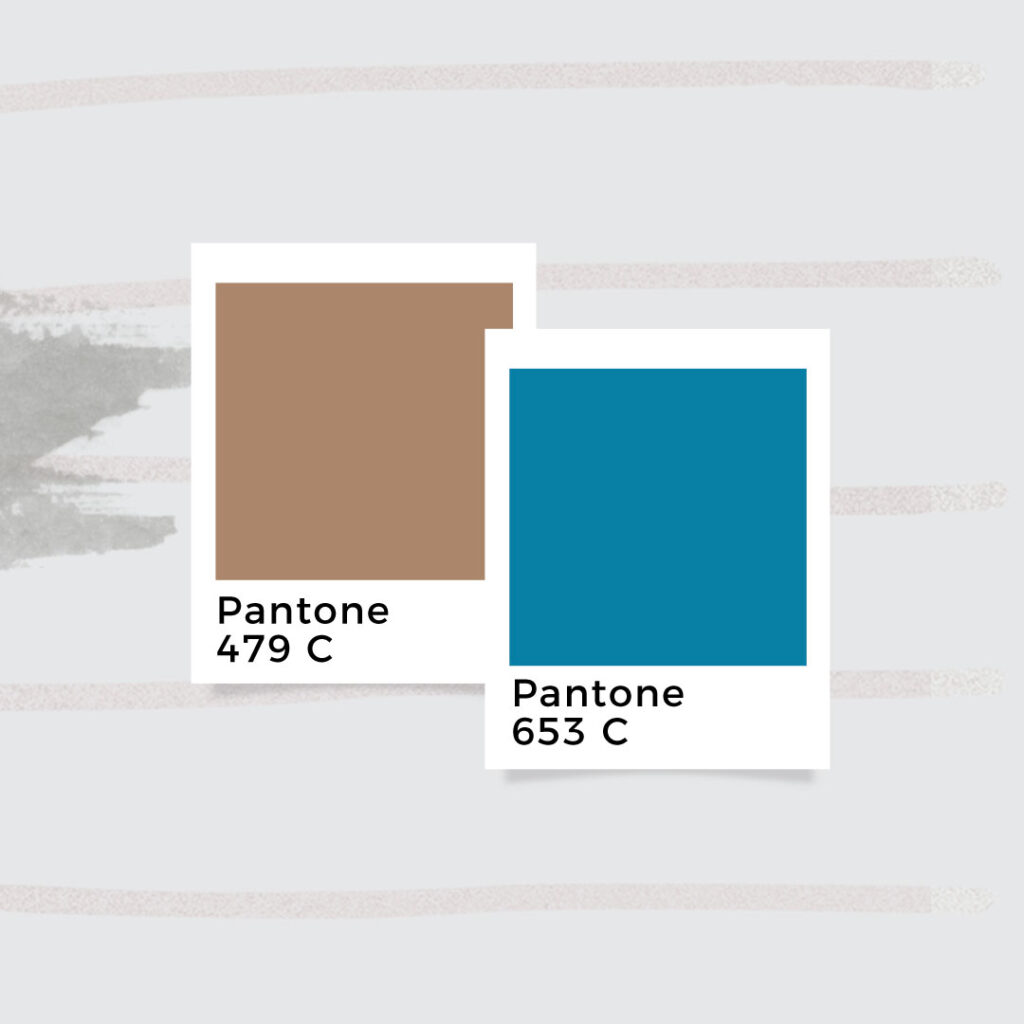
photoshop template
animated mood boards
Below is the documentation on how to edit your animated mood boards in Photoshop. Although a basic knowledge of how to use the program is required the most important changes needed to make to your templates will be shown below. If you have any further questions, send me an email at hellonextbrand@gmail.com.
Overview of your downloads
When you first open your download folder you’ll see folders for mood boards, Instagram and Pinterest along with a readme.pdf file. Please note that the download does not include the images.
The mood boards template folder includes 6 different animated photoshop templates to use. You can choose to export the animated version or you can use static images.
The Instagram templates folder includes 6 animated stories templates, 6 animated post templates, 4 carousel post templates with 3 images within each and 1 Instagram puzzle template that will give you 18 different posts.
Pinterest templates folder includes 6 photoshop templates. The mood boards are the main templates in the downloads and the social media are other versions of the mood boards.
Pinterest templates, Instagram Carousel templates along with the Instagram puzzle template are not animated.
All of the templates are fully customizable, you can change colors, fonts, sizing and more. You can also edit the animated flow of how your images appear if you have knowledge of how to do so.
How to animate in Photoshop
Because the images aren’t included in the download when you first open your templates you’ll see a green image instead. Here is where. you’ll add your own images to the template.
To change the color you will double click on the rectangle box that has the color then select your desired color. If you’re changing the color of an element the fill will be above the element.
All images in the templates are smart objects, to add your own image you will double click on the image. A new tab will open and you’ll add your image there, once complete hit save and changes will appear in the main template.
Once you have completed all the changes to your mood board you can now go ahead and edit the animation if you plan to do so. To open the animation you will go to Window >> Timeline. From there you’ll be able to change how long you’ll like your video and move anything else. If you don’t plan on making any changes you can use this to preview to make sure everything is in order.
Some of the elements have either a fade with black or fade with white effect. This means it starts off with either white or black and then goes to the color of your choice. To change this effect go to the element on the timeline and delete the fade. Click on the square then select the fade that you’ll like to add instead if any.
How to edit Carousels in Photoshop
Edit and make changes to both like you would for any of the other templates. Once all the changes have been made you’re all set to export but before that, you’ll need to slice the images.
Select the slice tool, if you don’t see it, it’s where the crop tool is located. Once you’ve clicked on the slice tool select slices from guide at the top. Blue small tapes with numbers would then appear. You can now export your images.
Go to File >> Export >> Save for Web. When the box opens you might see that by default the images will save to gif file. If you do, you’ll need to change them jpg by selecting each and choosing jpg from the drop-down menu. Click save when complete and all your images will be exported.
When posting on Instagram you’ll start from the highest number to the lowest, in this case, 18 will be your first post and 1 will be the last post for the puzzle.
How to export your files
Exporting static images you’ll go to export your images, go to File >> Export >> Save for Web and select how you’ll like your files to save. You can also use this method to export your animated graphics if you’ll like to save them as a .gif.
If you’re exporting them to a video .mp4 file you’ll go to File >> Export >> Render Video. This is the method you’ll need to use when you’re posting to Instagram and Instagram stories.
For animated posts, you can post either .mp4 or .gif files on Twitter. Mp4 files only on Instagram and Instagram stories. Depending on your website, you can post either .mp4 or .gif.