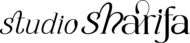Brand Kit 2.0
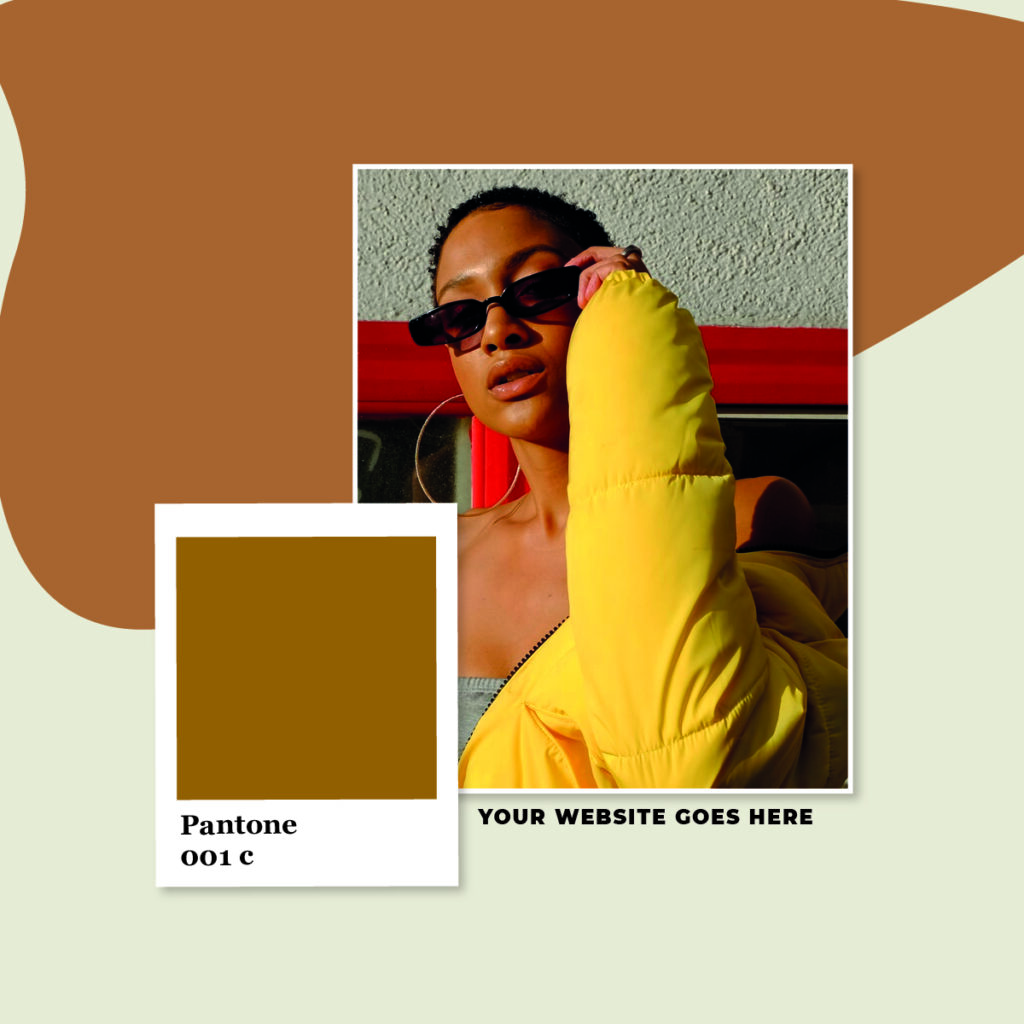


illustrator & canva template
brand kit 2.0
Welcome to your brand kit 2.0 documentation. On this page, you’ll learn how to edit and use all the templates included in the download file you purchased. If you have any further questions after reading this documentation please feel free to email me at hellonextbrand@gmail.com.
Within your downloads are over 20 templates in total. Note that on most of the templates the background layer will be locked. To unlock you’ll go to the layers section and click on the lock icon next to the background layer. Other layers may be locked throughout the templates as well.
Overview of your downloads
Your download includes files for both Illustrator and Canva. The canva version of some of the templates will be slightly different than the Illustrator version. Your Canva templates are linked in the readme.pdf file.
- Blog Call to Actions (4)
- Brand Presentation (15)
- Brand Sheets (3)
- Facebook Headers (2)
- Facebook Posts (4)
- Pinterest Posts (4)
- Instagram Stories (6)
- Instagram Posts (9)
- Instagram Carousels (3 w/4 slides)
Adding images
Images are not included in the download so you’ll need to add your own. See below how to add your own images to the templates within Illustrator.
- Select the object where you’ll like to add your image.
- Click Command+B to place the image behind that object.
- Select both the image and the object, right click and select Create a Clipping Mask.
- If you’ll like to add back a border select the object and add a stroke to it.
Changing colors & text
Throughout the templates you’ll want to add your own twist to the templates using your existing branding colors. To do this you’ll follow the following directions:
- Select the item you’ll like to change the color for
- Double click on the ‘Fill’ box and add your own brand color.
- You can also select the item and use the eyedropper tool over the color you’ll like to use. It will then update to this color.
- *If you’re using creative cloud you can select the color layer and click on the color from your creative cloud library it will update immediately.
Throughout the templates you’ll definitely want to update the existing text. To do this you’ll follow the following directions:
- Select the text you’ll like to edit at the moment and highlight the text
- Head over to the type tool from there you can change the font, size, spacing etc.
How to export your files
When you’re happy with your newly edited design it will be time to export your file and save for upload to the web or to add to your videos.
- Make sure you’re on the current folder you’ll like to export first
- Go to File>>Export>>Save for web
- Click your desired location and save and your images are ready
- You can export all the artboards at the same time by going File>>Export>>Save for screens
Instagram Carousels
Your instagram carousel templates are included in the instagram folder. To edit these templates you will follow the same steps as above. Once you have edited and added your own content you’re all set to export.
From there you’ll export your images. Go to File>>Export>>Save for web. Make sure you select the right output i.e .png, .jpg, .gif. All three files will be exported to your desired location.
Video Tutorials
You can use the videos below as a guide to use your templates within Illustrator. The first is how to add images to the templates and second is how to change the colors throughout the templates. If you have further questions you’re welcome to send an email to hellonextbrand@gmail.com.
Adding Images to Illustrator
Changing colors in Illustrator